Linux Pear Os 8 Iso Download
Notice: Pear OS has been discontinued.
By Umair Pear pear, pear linux, Pear os 8 David Tavares has announced the release of Pear OS 8, an Ubuntu remix with a simple but beautiful user interface (a customized GNOME 3) and out-of-the-box support for many popular multimedia codecs. Is there a working link for Pear OS 9.3 ISO? Update Cancel. A d b y M a n a g e E n g i n e A D S o l u t i o n s. 150+ Active Directory reports with built-in management actions. Pear OS 9.3 / Linux 8/ MD5 Free Download. Not sure if this site is legit. 1.5k Views Answer requested. Download here all new pear os 8 Pear Linux 8, a highly customised Ubuntu-based desktop Linux distribution with GNOME 3.6: 'Pear Linux 8 is available.
Pear OS is an Ubuntu based Linux distribution that mimics Apple’s OS X completely. OS X is known for its elegant looks and it is no surprise that some Linux distribution try to imitate it. Elementary OS Luna also takes inspiration from OS X but Pear OS completely imitates it. Since I always prefer to dual boot Linux with Window, in this tutorial I’ll show you how to install Pear OS 8 in dual boot mode with Windows 8.
Cnet
To give some details, first I had Windows 7 installed on my computer with several partition. Later I installed Linux in dual boot with Windows on a partition of size 100 GB. Subsequently, I updated Windows 7 to Windows 8. This is why I never came up with Windows 8’s secure boot thing.
Install Pear OS 8 in dual boot with Windows 8:
Follow the steps below to install Pear OS 8 along side Windows 8 in dual boot:
Step 1: Create a live USB or disk
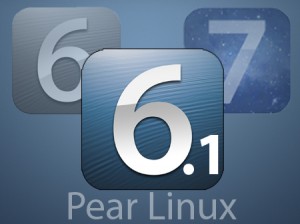
Download Pear OS 8 and create a live USB or disk. If you are using Windows, you can use a live usb creator tool.
Step 2: Boot in to live USB
Plug the live USB or disk in to your computer and it. While booting the computer, press F10 or F12 function key to go to the boot menu and then choose the option to boot from USB or Removable Media.
Step 3: Start the installation
It will take some time to boot from the live USB or disk. Once it boots in to live USB or disk, you can find the install option on the desktop:
In the coming few screens, you’ll be asked to choose the language of the operating system. It will then do some checks on available space, battery and Internet connection. You don’t need to be Einstein to correctly do these things :)
Step 4: Prepare the partition
This is the most important part of any dual boot installation. How to do the partition and where to install the second OS. As Windows is already installed here, we’ll prepare a new partition for Pear OS 8. In the Installation Type window, choose Something Else:
If you look in the picture below, I have 3 NTFS and some ext4 partitions. If you don’t have ext4 partition, don’t worry, we don’t need that. One of the NTFS partition consists of Windows installation. The partition where Windows is installed must be untouched if you want to keep your Windows installation safe.
I assume you have more than one NTFS (or FAT 32) partitions (i.e. Drives in Windows term) on your hard disk i.e. you have more some drives other than C Drive. What we need is some free space. For that you can delete a NTFS or existing ext4 partition. This will delete all the data in that partition and this is why you should not touch the C Drive. If you are unsure where to find it, you cam see in the picture below that the partition where Windows is installed is flagged as Windows 8 (loader).
Click on the desired partition and press the – to delete the partition.
Step 5: Create root, swap and home
Once you have created the free space, its time to install Pear OS on it. There can be several ways to do it. But my favorite way is to create a Root, Swap and Home. Lets see how to do that.
Select the free space you just created and click on the + sign:
First we will create Root. Its up to you how much space you want to allocate to root. 10 GB is more than sufficient. I have allocated 20 GB, no specific reasons.
Pear Os 8 Iso Download
Next is to create Swap. It is advised by many that Swap partition size should be double of RAM size. Not mandatory to follow this convention.
Try to allocate most of the disk space to Home. After all, this is where all your documents, files will be saved.
Once you have created Root, Swap and Home, you are ready to install it. Click on Install Now.
Step 6: Follow the trivial instructions
If you created the partition successfully, you have almost won the battle. Its a cakewalk from here. You’ll be presented with screens to choose options such as language, keyboard, layout, login credentials etc. You can easily progress from here. I have put the screenshots for reference purpose:
And that would be it. On next boot, you will see the Pear OS 8 with Windows 8. I hope you found this guide to install Pear OS 8 in dual boot with Windows helpful. If you have questions, suggestions or a word of thanks, feel free to drop a comment.
Read how to dual boot Ubuntu and Windows.
Looks like the devs may have used some of Apple's code. Need to make it look a bit less like OSX. Let's get this project back in active dev.
Works very well, and really stable. Virtually flawless. When repositories are down updates can get stuck on stupid. Even the old version 7 (Beta?) was more stable than Win7x86, and I supported about 1800 users for 6 months on (Beta?) version 7. Their forum appears down right now, again.
Great distro, nice look and easy tu use. PS update the screenshots xD
great product
Comice is amazingly similar to OS X. Lots and lots of buzz, and not a thing to download ;) Seriously, I loved the old Pears, but since I got a new computer I've been waiting for the new kernel. The old one was on the verge of being to old for Pear, at least the fan was, and with an A6 chip this one is too new :) Will be great fun to try it, when it gets here :)