How To Download Game Xbox 1
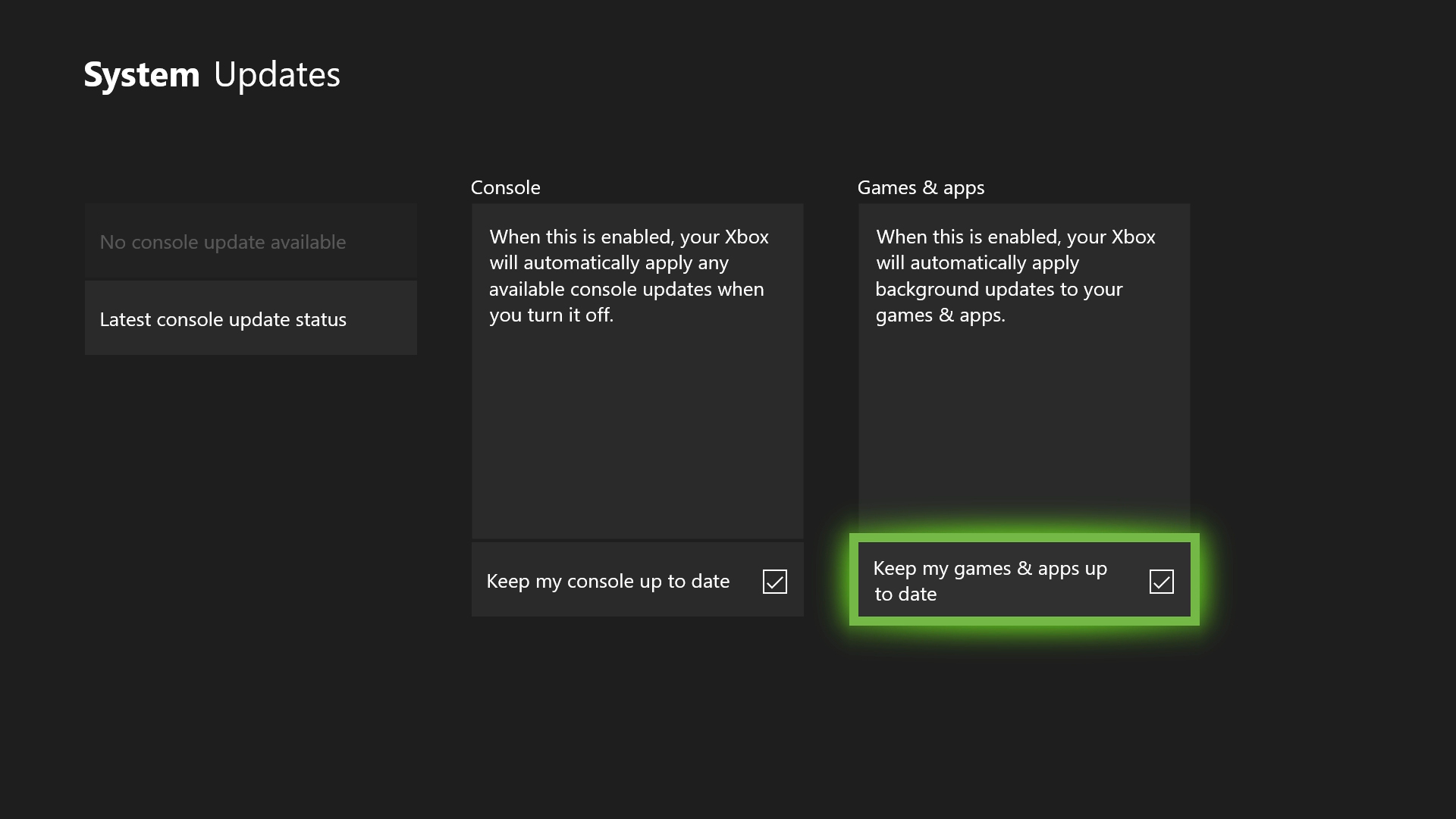
Xbox One games can be massive in size, and take hours to download. Rather than waiting for games to download when you’re ready to play them, you can remotely start game downloads on your Xbox One from a smartphone or web browser. Xbox One SmartGlass is the perfect companion app for your Xbox One, both in your living room and on the go. Free Publisher: Microsoft Downloads: 65.
- May 28, 2018 - Home » Fix » Fix: Slow Xbox One game downloads. For various PC problems, we recommend this tool. This software will repair common.
- How to copy Xbox One games and apps over a local network Wirelessly transfer any Xbox One games and apps between consoles using the magic of home networks, following the latest system update.
The Xbox One X is a 4K behemoth capable of running games at UHD resolutions with 60 frames per second and HDR. Dozens of games are slated to receive free updates to take advantage of the X's significant 6TF power boost, and you can begin preparing for that eventuality today.
In the fall 2017 update, regular Xbox One consoles have gained the ability to download 4K assets early to help prepare for the transfer to the Xbox One X, either via local storage or network transfer. Naturally, the 4K assets won't make your games look better on your existing Xbox One, you'll need the X for that. This just helps you get ready to make the move across.
Here's how to take advantage of the new 4K assets and check to see whether they have downloaded.
- Open up the Guide by pressing the Xbox button on your controller.
Navigate to the right using the joystick to the System cogwheel.
- Use the 'A' button to access Settings.
- Use the joystick and 'A' button to access System.
Use the joystick and 'A' button to select Backup & transfer.
Put a check in the box which says Download 4K game content.
- Press the 'B' button to go back to the System menu.
- Now select Updates with the 'A' button.
Put a check in the box that says Keep my games & apps up to date.
Now, when you have enough storage space, the Xbox One will begin updating your games automatically with 'Enhanced' 4K assets. Like it says in the warning, these file sizes can be astronomically huge, and the Xbox currently doesn't give you a great deal of control when it comes to downloading assets for specific games.
You can check whether a game has installed 4K assets or not using the following method, usable as of the Xbox fall update.
Check whether 4K assets are installed
- Open up the Guide by pressing the Xbox button on your controller.
Navigate down to the Games & apps button shown here.
- If a game is downloading 4K assets, it should appear in the Updates tab.
You can check if a game has 4K assets by selecting it, by pressing Right bumper, left bumper, menu and view simultaneously.
You will see this screen depicting 'Assets installed,' if you see an 'X,' or 'Xbox-Scorpio' we've taken that to mean the game is Xbox One X-ready. We've asked Microsoft to clarify whether or not that is actually the case, though, as many games don't seem to have received updates yet.
You can also filter games by Xbox One X Enhanced at the top of each section, but it seems to be a little buggy at the moment, not displaying the correct games.
Admittedly, this functionality is a little clunky, and many games are missing 4K assets that are listed to receive them, but as we get closer to the Xbox One X, more games should begin seeing updates. It probably won't be used a great deal after this year, as the Xbox One X will download 4K assets automatically.
Most of the Xbox One Games have a size in two to three digit figure (in GBs), and if you only have a 500 GB or a 1TB hard drive, running out of space for a regular gamer is not a surprise. Adding to this, if you are into buying digital games, re-downloading the games take a toll on your bandwidth, time, and especially those big updates.
Good news is that Xbox One supports external drives which can be used for to install games and keep them there, while you still use the internal storage for downloading, and install the new games. In this post, I am going to share how you can achieve it.
While I am using Games in this context, you can also move apps to external drives as well. It’s an uncommon scenario, but its possible, and works the same way as it works for the game.
Game
Hardware Requirement & Initial Setup
You will need a hard drive of at least 256 GB with USB 3.0 support. I use my Western Digital hard drive, and it works fine. However, if you are picking a new one, take one with high storage space, and faster speed for the performance.
Setting up a new Hard Drive:
Plug in your drive into any of the Xbox One USB port, and it will prompt on how you intend to use it. You can use it for storing media files, like DVR game clips, etc., or you can use it for installing games. If you select gaming, it will format the hard drive as per Xbox One need, and it cannot be used for anything unless you format it. This is a screenshot of what happens when you plug a hard drive into your Xbox One. Select Format Storage Device.
When you select this option, all your data on the drive will be erased permanently. So if you have anything on the drive, make sure to back it up.
In case, you accidentally choose Use for Media, follow the steps below to convert it for games.
- Press Guide button on your Xbox One controller.
- Navigate to the right using the right bumper to System.
- Select Settings, and navigate to System section, and select Storage.
- This will list all your drives, both external, and internal.
- Use the cursor keys on your controller to find the hard drive you want to use for gaming.
- Once you find it, press A button on the controller to open the options.
- You should see
- View Contents.
- Format for games, & apps.
- Set as Capture Location.
- Select Format for games, & apps.
- In the next screen, select Format Storage Device, and give a unique name to the drive.
- Post this, Xbox One will prompt if you want to choose this as default storage device for games from now on. Choose Keep Current location.
- You will have to re-confirm it again, and you should get a message that the drive is ready.
Transfer Xbox games to external hard drive
Now that our setup is complete let’s learn how to move the games from your internal drive to external drive.
The primary reason I suggested not to set the new external drive as default storage location was for performance. Internal drive will always be faster, and you can always use the external drive to move games which you are not playing for now. If you intend to play them once in a while, you don’t have to move them back, but always play from right there, seamlessly.
Let’s start:
- Make sure you are signed in with your account.
- Press the Guide button, and open My games & apps.
- Go to the game you want to move using cursor keys on the controller.
- Press the Menu button on the controller. Then select Manage Game.
- Surprisingly, the next screen offers two options.
- Move All: This will copy all related content over to the external hard drive.
- Copy All: This will keep a copy on both internal hard drive and external drive.
- Select Move All.
- Confirm the drive on the next screen.
Once done, you will see your drive listed with the name you gave it. It will list the game you moved here and a progress bar. This will give you a fair idea of how much time it might take for the game to be moved. The bigger the game is, the more time it will take.
That said there are some important things you should know:
- You can cancel the transfer anytime, and your games will still work. There is an option to pause it as well.
- The reason why there is a copy option is that if you are planning to transfer the games to a new console or another one, you will need to have a copy left on your primary console.
- Lastly, you can perform multiple move or copy. The next game will be added to the queue. You can see it under “Queue” section in My apps & games.
To transfer the game back to internal storage, follow the same steps, and this time choose internal storage instead of external storage.
How to bulk transfer Apps and Games on Xbox One
Microsoft has built an option for bulk transfer for those who have too many games to move to an external drive or internal storage. Its called as Transfer, and you can move both apps, and games using this.
Microsoft recently added the ability to transfer items between drives in bulk, to ease the process during big transitions. This should be especially helpful for those upgrading to the Xbox One X this fall, allowing large games (and their 4K updates) to be transferred with ease.
- Go to Settings > System > Storage, and open it.
- Navigate to the drive from which you want to bulk transfer.
- Press A on the controller for the menu.
- Select Transfer.
- This screen offers
- Option to select the destination if you have multiple external drives.
- Select All or select ones you want.
- Sort by name or last used or last update or by size.
- Next select Move Selected.
- This will initiate the transfer, and you should be able to see them in Queue.
This covers up all the options for transferring, moving, and copying files from Xbox One to internal storage, and back to internet storage. How many games you have on your console? Do you use an external drive? How are you managing things when storage falls short? Let us know in the comments.
Related Posts: