Why Cant I Download Adobe Reader
- Why Can't I Download Adobe Reader On Windows 7
- Why Can't I Download Adobe Reader On My Mac
- Cannot Download Adobe Reader
Feb 06, 2019 I don't know why you're having problems but I would suggest trying foxit pdf reader. Gave up adobe and never looked back. Maybe someone else would have some insight as.
- Why can't I download Adobe Reader on my pc.? I had some trouble with my PC and had it repaired, since then I cannot download Adobe Reader. I have tried several times but will not install. Can anybody tell me how to overcome this?
- Why can't I download Acrobat reader? I have Windows XP Pro 64 bit on my workstation and when I click on the download button on Acrobat Reader, nothing happens. I've waited for several minutes and still no progress.
- Hello, Im trying to download Adobe reader from internet but the PC sais that 'This app can't run on your PC, to find apps for this PC, open the Windows Store.
- Jan 03, 2014 Can't install adobe reader. When I tried to install adobe reader to my windows 8.1 machine I did the run adobe installer and then sometimes it dose nothing and other times it gets to initialising and then it stops.mi have tried canceling the install and triying again and then it says that this file can only be opened in one instance.
- Aug 14, 2014 In reply to: Adobe Reader won't install. What happens if you go and search for that installation package 'AdbeRdr1010_en_US.msi' on your hard disk? If you can't get it.
- I had java & adobe reader installed but i needed the updates to run a program and to view some pdf's. But trying run the updates failed several times so uninstalled my previous versions. And i still can't download and install java or adobe. I can download and install other software and/or programs.
Common symptoms when you can't view a PDF on the web:
Why Can't I Download Adobe Reader On Windows 7
- A blank page in the web browser
- A red X icon
- A broken-link indicator, such as a red square, a blue triangle, or a blue circle
- Error: 'The Adobe Acrobat/Reader that is running cannot be used to view PDF files in a web browser. Adobe Acrobat/Reader version 8 or 9 is required. Please exit and try again.'
To solve some of the most common PDF-display issues, follow the instructions below in this order: Update Reader or Acrobat, fix issues with the PDF, check the browser settings, repair or reinstall Reader or Acrobat.
Adobe releases free security updates quarterly. Make sure you update your version of Reader or Acrobat to the latest release. The updates often include fixes to common problems. Download the latest free update.
Choose Help > Check for Updates.
Acrobat 9 and earlier: If a new update is available it installs automatically.
Acrobat X and XI: Click Update and then click Install.
Acrobat DC: Continue to the next step.
When the Updater dialog box appears, click Download.
After download is complete, click the Acrobat install icon. In the Acrobat Updater window, click Install.
After installation is complete, restart your computer and test the PDF again to see if you can view it.
Often, just refreshing the page in your browser allows the PDF to load fully.
- Hold down the Shift key and press the Refresh or Reload button in the browser.
Try viewing a different PDF. For example, see if this sample form displays in your browser. If Acrobat or Reader can open the sample form, then the other PDF could be damaged or the web server could be having problems. If possible, contact the individual or company who manages the website.
Determine if your web browser can open a PDF from your local hard drive rather than from the web. For this test, you need a PDF saved on your computer.
In your web browser, do one of the following:
- Mac OS: Choose File > Open (or Open File).
- Windows: Press Control+O.
(Windows only) From the Files Of Type menu, choose All Files.
Locate a PDF on your computer, select it, and then click Open.
If the PDF opens, the website you were viewing could have a problem. Contact the individual or company who manages the website.
Certain conditions on your computer, such as security settings or browser cookies, can prevent you from viewing a PDF. Often, the fastest solution is to try to open the page using a different browser. Try any of the following browsers that you have not already tried:
Google Chrome
Mozilla Firefox
Microsoft Internet Explorer
Apple Safari
For a list of compatible browsers for Reader and Acrobat, see Compatible web browsers.

Switch to Compatibility View (Internet Explorer)
Some websites display better in the Compatibility View of Internet Explorer. The Compatibility View displays a page as if it were in an earlier version of the browser.
For instructions on how to switch to this view, seeFix site display problems with Compatibility View.
Restart your computer and try opening the PDF again
Restart your computer, then open the web page again. Restarting clears the computer memory and memory cache. Simply restarting your computer frequently resolves display issues.
Delete temporary Internet files (Internet Explorer, Firefox, and Chrome)
Clear the browser cache (sometimes called temporary Internet files) to ensure that you're viewing a fresh version of the page.
Be careful when selecting the options. Clear only the browser cache. If you clear all temporary Internet files, you could delete the cookies that contain login information and preferences. Most browsers let you choose the type of content you want to delete.
For instructions on clearing the browser cache, refer to these articles:
Firefox: Delete browsing, search, and download history
Chrome: Delete your cache, history, and other browser data
Internet Explorer 8 through 11: Viewing and deleting your browser history
Internet Explorer 7: Delete webpage history
Reset the Display PDF In Browser preference (Acrobat/Reader X or earlier)
Try resetting the display preference in your browser to clear up the viewing issue.
In Reader or Acrobat, right-click the document window, and choose Page Display Preferences.
Deselect Display PDF in browser, and then click OK.
View PDF in 32-bit version of Internet Explorer or Safari (Windows Vista only)
This procedure applies only to Windows Vista users with Internet Explorer 9 or earlier.
Acrobat and Reader are 32-bit applications on Windows. If you try to open a PDF in a 64-bit version of Internet Explorer, the PDF opens in stand-alone Acrobat or Reader, not in Internet Explorer.
Note:
Only Reader 10.1 or Acrobat 10.1 and later support Internet Explorer 9.
To make sure you're using a 32-bit version of Internet Explorer, follow these steps:
In Internet Explorer, choose Help > About Internet Explorer. (In some versions of Internet Explorer, select the question mark in the upper-right corner to select About Internet Explorer.)
If you see '64-bit Edition' next to the version, then go on to step 2.
To switch to the 32-bit Internet Explorer, first exit 64-bit Internet Explorer. Then double-click the program icon for the 32-bit version:
C:Program Files (x86)Internet Exploreriexplore.exe
Reader or Acrobat could be damaged. Repairing the installation is a quick troubleshooting safeguard.
You can also repair your Acrobat or Reader installation using the Windows Control Panel.
Do one of the following in Control Panel, depending on your version of Windows:
- (Windows 8/7/Vista) Click Programs, and then click Programs and Features.
- (Windows XP) Double-click Add or Remove Programs.
In the list of programs, select Adobe Reader or Adobe Acrobat.
Click Change and follow the instructions to repair the application.
If none of the solutions in the previous sections solve the issue with viewing PDFs, you can try the following advanced steps.
Enable the Adobe PDF browser add-on (Internet Explorer 8 and later)
Make sure that the Adobe PDF browser add-on is enabled.
Open Internet Explorer and choose Tools > Manage Add-ons.
Under Add-on Types, select Toolbars and Extensions.
Note:
If you don't see the Adobe PDF Reader add-on, try the other options on the menu. For example, on some systems, the add-on appears when you select Run Without Permission.
Note:
If the button says Disable, then the add-on is already enabled. This button toggles between Enable and Disable, depending on the status of the selected add-on.
Enable sets the Adobe PDF Reader add-on to open PDFs in the browser.
Disable turns off the add-on so it does not open PDFs in the browser.
Make sure that the Adobe PDF browser add-on (nppdf32.dll) is enabled.
Make sure that File reads 'nppdf32.dll' and 'Adobe Acrobat Plug-In for Netscape.'
If this entry is not available, install the latest version of Reader or Acrobat.
Run Acrobat or Reader in a new local administrator account
Create a user account that has the same permissions as the account you use when the problem occurs. Or create a local administrator account. If the problem doesn't recur when you log on to the new account, then the original user account could be damaged.
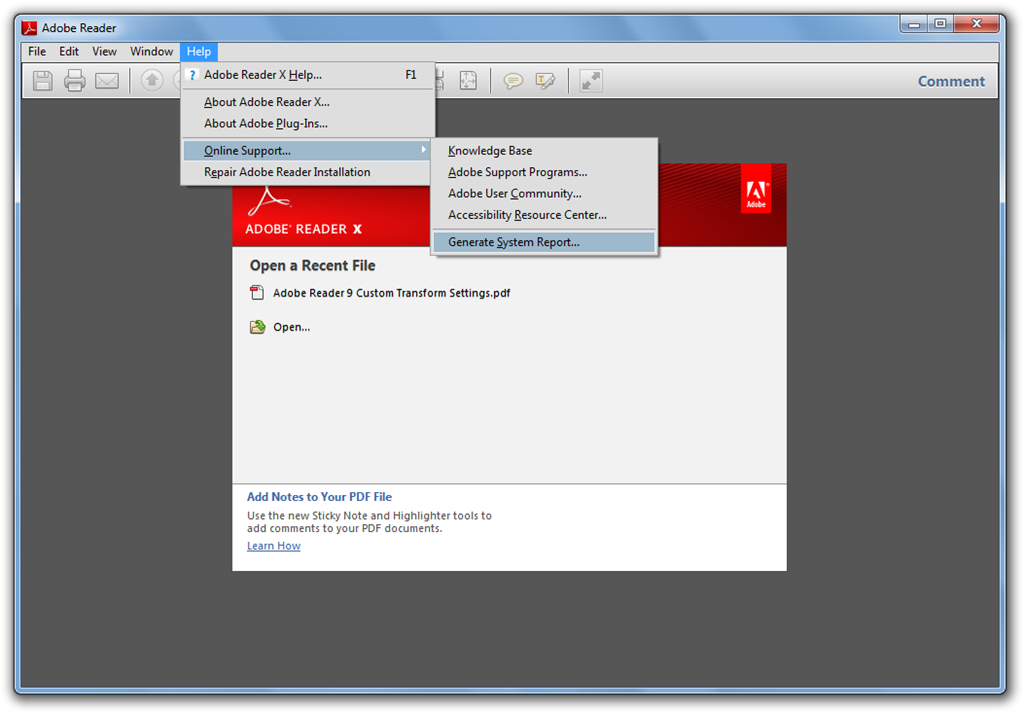
For information on setting up a user account, refer to the following resources or contact your network administrator:
Windows XP: To add a new user to the computer
Windows Vista/7/8: Create a user account
Mac OS X: Set up users on your Mac
Why Can't I Download Adobe Reader On My Mac

If the PDF file is 4 MB or larger, ask the provider to optimize the PDF file. For information about optimizing PDF files, see Optimizing PDFs.
Check the registry path for Acrobat or Reader (Windows)
Disclaimer: The registry contains system-related information that is critical to your computer and applications. Before modifying the registry, be sure to make a backup copy of it. Adobe doesn't provide support for problems that can arise from improperly modifying the registry. Adobe strongly recommends that you have experience editing system files before you modify the registry. For more information about the registry, see the Windows documentation or contact Microsoft.
Browse to the key HKEY_CLASSES_ROOTSoftwareAdobeAcrobatExe.
Make sure that the (Default) value is set for the path where Acrobat or Reader is installed.
- The default path for Reader is 'C:Program Files (x86)AdobeAcrobat Reader DCReaderAcroRd32.exe'.
- The default path for Acrobat is 'C:Program Files (x86)AdobeAcrobat DCAcrobatAcrobat.exe'.
Note:
If Acrobat or Reader isn't installed in the default path, make sure that the key's (Default) value points to the actual location.
Cannot Download Adobe Reader
For a video demonstration of the procedure, see Check the correct registry path.
If the above registry item doesn't exist on the system, do the following:
- In the Registry Editor dialog box, choose File > Export.
- Type a name for the file and choose the location.
- For Export Range, choose All.
- Click Save.
Go to Edit > New > Key and create the missing HKEY_CLASSES_ROOTSoftwareAdobeAcrobatExe.
Go to Edit > New > String Value and name this key (Default).
Select (Default), and then go to Edit > Modify. Type the default path (listed above) in the 'Value data' for your product.
Repair the HKCRAcroExch.Document registry key (Windows)
It is possible that this key is damaged, is pointing to an obsolete version of Acrobat or Reader, or is pointing to a third-party PDF viewer.
Disclaimer: The registry contains system-related information that is critical to your computer and applications. Before modifying the registry, be sure to make a backup copy of it. Adobe doesn't provide support for problems that can arise from improperly modifying the registry. Adobe strongly recommends that you have experience editing system files before you modify the registry. For more information about the registry, see the Windows documentation or contact Microsoft.
Choose Start > Run, type regedit in the Open text field of the Run dialog box, and then click OK.
- In the Registry Editor dialog box, choose File > Export.
- Type a name for the file and choose the location.
- For Export Range, choose All.
- Click Save.
Right-click AcroExch.Document and choose Delete; make sure that you have the correct key, and click Yes on any prompts.
Right-click AcroExch.Document.7 and choose Delete; make sure that you have the correct key, and click Yes on any prompts.
Change the content-type header on the web server (Web administrators)
If you are a webmaster or have administrative rights to a website, configure the web server to send content-type headers of 'application/pdf' for PDF files. For instructions, see the documentation that came with the web server, or see this Microsoft support article.
More like this
Twitter™ and Facebook posts are not covered under the terms of Creative Commons.
Legal Notices | Online Privacy Policy